この記事は、Office Home and Student、Office Home and Business、Office Professional、個々の Office アプリケーションなど、パッケージ版の Office 2016 または Office 2013 のみに適用されます。
Office の複数のコピーを購入しており、最初のコンピューターでしか Office をライセンス認証できない場合、同じ [インストール] ボタンを使用して、複数のコンピューターに Office をインストールしている可能性があります。Office では、同じプロダクト キーを使用してコンピューターごとにライセンス認証するため、他のコンピューターでのライセンス認証が失敗します。プロダクト キーを変更する唯一の方法は、ライセンス認証が失敗するコンピューターで Office をアンインストールして再インストールすることです。
パッケージ版の Office の Office プロダクト キーを変更するには- ライセンス認証が失敗した Office のコピーをアンインストールします。これを行うには、「PC から Office 2016、Office 2013、または Office 365 をアンインストールする」を参照してください。
- ライセンス認証されていないパッケージ版の [インストール] ボタンを使用して、Office を再インストールします。これを行うには、「Office を PC または Mac にインストールする」を参照してください。
プロダクト キーの変更に Office をアンインストールして再インストールする必要がある理由
[個人用 Office アカウント] ページの [インストール] セクションに移動すると、各パッケージ版の Office に [インストール] ボタンが表示されます。これは、各 [インストール] ボタンが Office のインストール時に自動的に渡される一意のプロダクト キーに結び付けられていることを示しています。これが、Office のライセンス認証時にプロダクト キーの入力を求められない理由です。
![[個人用 Office アカウント] ページで複数のパッケージ版の Office Home and Business が表示されています [個人用 Office アカウント] ページで複数のパッケージ版の Office Home and Business が表示されています](https://support.content.office.net/ja-jp/media/0ef8567d-b2cd-40c8-b45c-a40b0872357b.png)
[ディスクからインストール]、[ディスクを持っている場合]、[プロダクト キーの表示] をクリックして、パッケージ版の Office のプロダクト キーを表示できます。
![[プロダクト キーの表示] ボタンが表示されています [プロダクト キーの表示] ボタンが表示されています](https://support.content.office.net/ja-jp/media/b3c4ff2c-6a11-4133-ad83-aeb6e471bbe9.png)
ヒント: これは、Office パッケージまたはプロダクト キー カード上に表示されるものとは異なるキーです。
同じプロダクト キーで 2 回以上誤ってインストールすることを避けるために、各パッケージ版の Office、そのプロダクト キー、Office をインストールしたコンピューターを記録するリストを作成することをお勧めします。Office のインストール前に行っておくと簡単ですが、後からでもリストは作成できます。詳細については、「同じ Microsoft アカウントを使用する複数のパッケージ版の Office インストールを管理する」を参照してください。
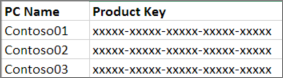
ヒント: 同じ Microsoft アカウントを使用して複数の PC に Office をインストールする必要がある場合、Office 365 ビジネス サブスクリプション、または Office のボリューム ライセンスを購入すると、管理しやすくなります。
0 件のコメント:
コメントを投稿