Windows 10へアップグレードしたあとでも、インストールディスクの作成は可能です。ここからは、メディア作成ツールを使ったインストールメディアの作成方法を紹介します。再インストール用に用意しておくといいでしょう。
2015年7月31日追記
現在、筆者の環境ではWindows 10から元のバージョンに戻す機能が使えなくなっています(詳しくは後述しています)。はっきりとした原因は不明ですが、アップグレード後にインストールメディアを作成したことが原因なのかもしれません。インストールメディアを作成する場合はアップグレード前に行なう、あるいは復旧に必要な「$windows.~bt」フォルダーをバックアップするなどの対策を行なっておくことをおすすめします。
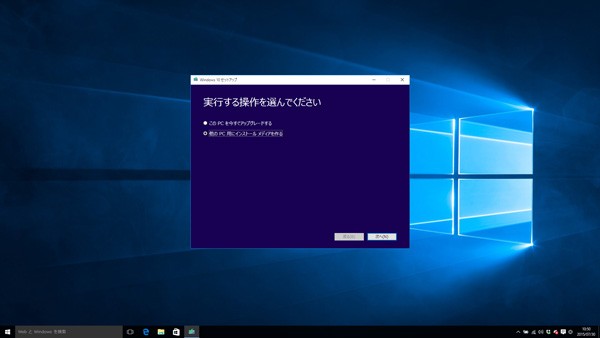
Windows 10アップグレード後でも、メディア作成ツールは利用可能
アップグレード時に「個人用ファイルとアプリを引き継ぐ」または「個人用ファイルのみを引き継ぐ」を選択していれば、メディア作成ツールの実行ファイルは残っているはずです。ファイルを消してしまった、あるいはアップグレード時に「何も引き継がない」を選択した人は、前述のダウンロードページからメディア作成ツールをダウンロードしなおしてください。
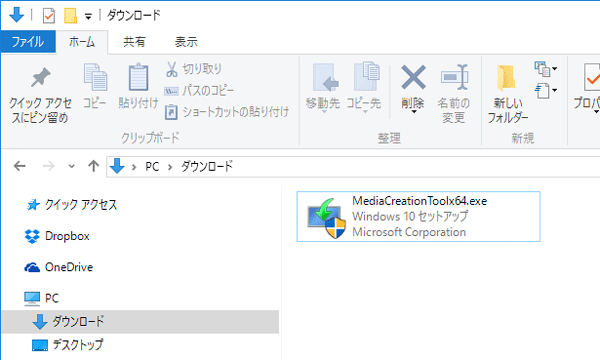
Windows 10上からメディア作成ツールを起動します
ソフトを起動後、操作の選択画面で「他のPC用にインストールメディアを作る」を選択し、OSの言語やエディション、32ビット/64ビットのどちらを利用するのかを選択します。
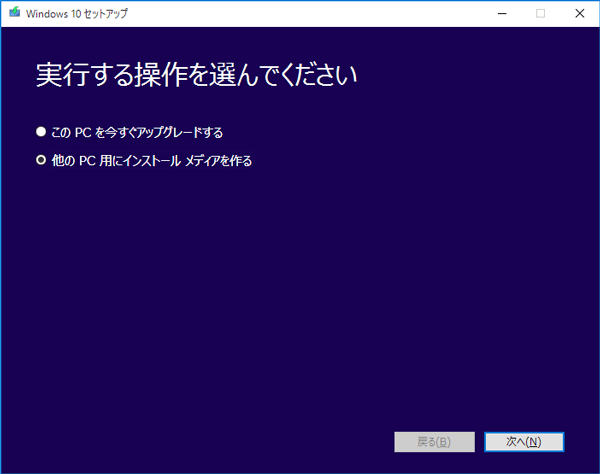
「他のPC用にインストールメディアを作る」を選択し、「次へ」をクリック
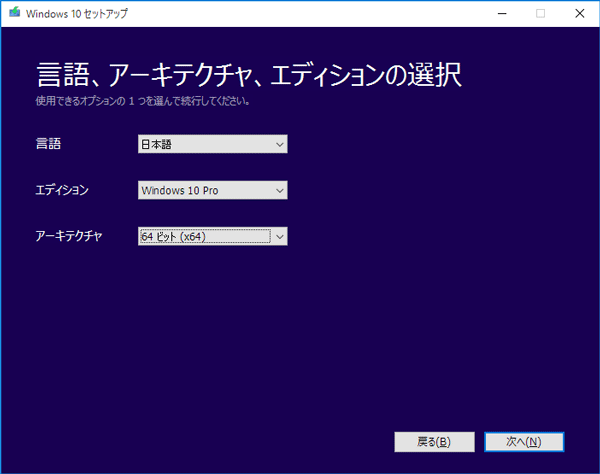
用意するOSの設定を行ないます。まずは「言語」を「日本語」を設定します
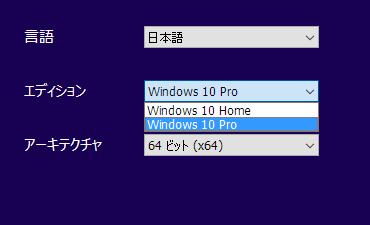
「エディション」では「Windows 10 Home」か「Windows 10 Pro」を選択できます。どちらのエディションでもメディアを作成可能ですが、インストール時に対応するプロダクトID(ライセンス)が必要となります
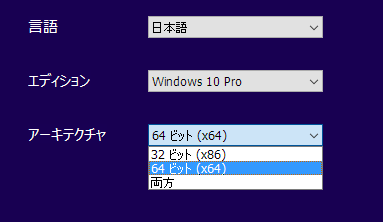
「アーキテクチャ」では「32ビット」か「64ビット」、あるいはその両方を選択できます。やはり導入時に対応するプロダクトIDが必要です
DVD-Rなどの光学ディスクに書き込んで使う場合は、メディアの種類を「ISOファイル」に設定します。仮想マシンなどで利用する場合も、ISOファイルを利用したほうがいいでしょう。
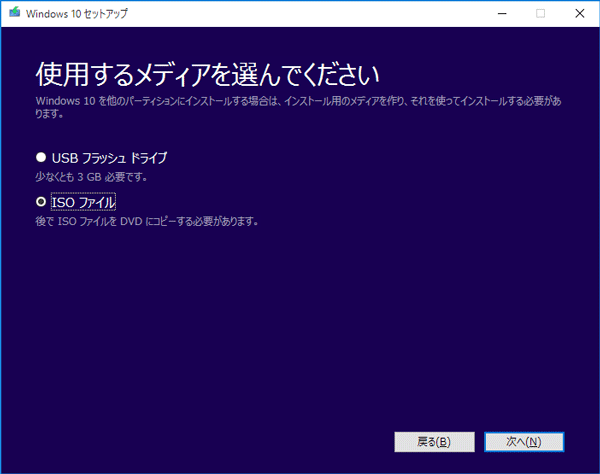
「ISOファイル」を選択して「次へ」をクリックします

ISOファイルの保存先を選択します。任意のフォルダーを選んだあと、「保存」をクリックしてください。標準ではファイル名が「Windows.iso」になっているので、わかりやすい名前に変えることをおすすめします
ファイルの保存先を設定すると、必要なファイルのダウンロードが始まります。すでにWindows 10を導入したあとでも、またすべてのファイルをダウンロードしなおすようです。

ISOファイルの作成に必要なファイルのダウンロードが開始されます
作成したISOファイルをDVD-Rなどに書き込む場合はWindowsの書き込み機能を使うか、ライティングソフトを利用してください。ちなみに容量はそれほど大きくはないので、DVD-R1枚に収まります。

ダウンロードが終わると、ISOファイルの作成作業が行なわれます

ISOファイルが完成しました。ファイルを確認する場合はファイル名を、ディスクへ書き込む場合は「DVD書き込み用ドライブを開く」をクリックします
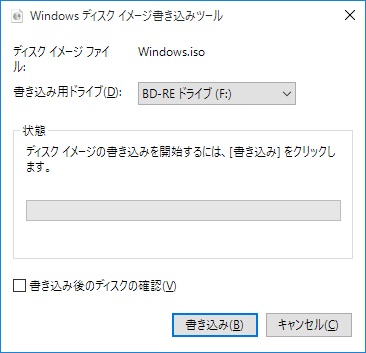
書き込みを実行すると、Windows 10標準機能の「Windowsディスクイメージ書き込みツール」が開きます。ドライブにディスクをセットして、「書き込み」をクリックします
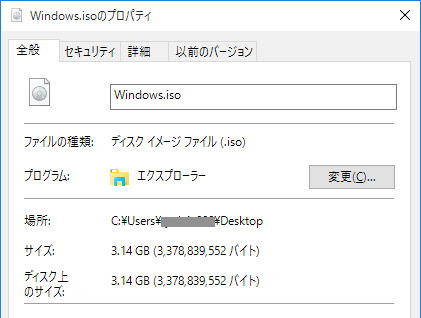
作成されたISOファイルの容量は3.14GBでした
0 件のコメント:
コメントを投稿